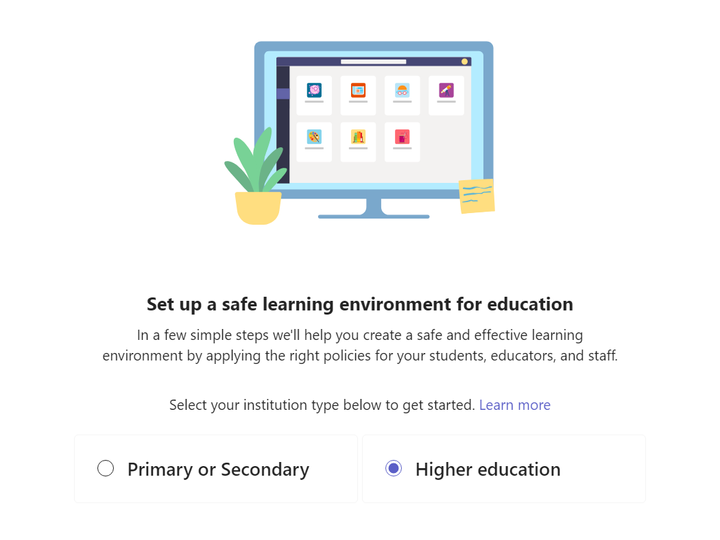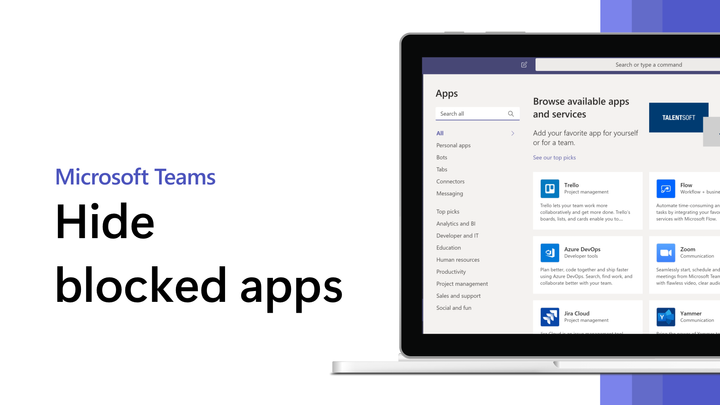Storage changes in Microsoft 365 Education (+ Configuring OneDrive storage limits using security groups)
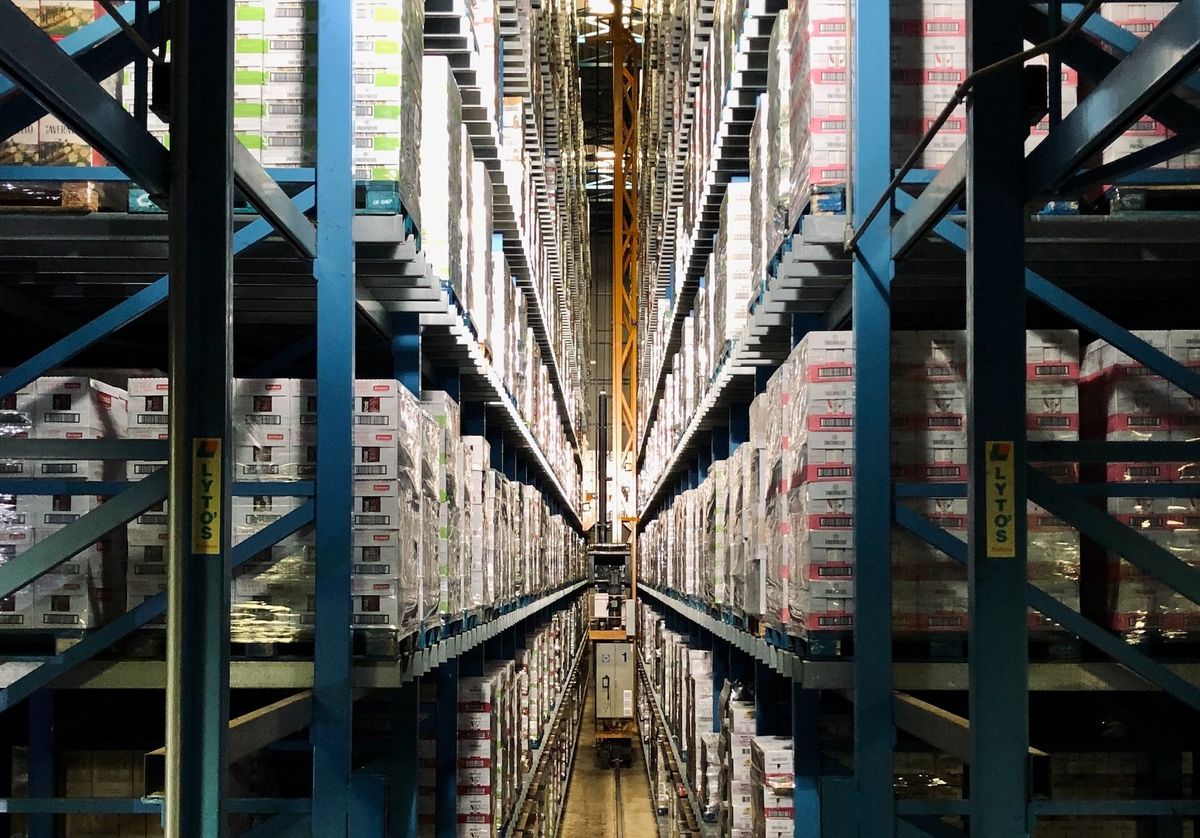
On August 1st 2023 Microsoft introduced changes to storage across the Microsoft 365 Education suite. These changes do not reflect the real world use of M365 at most (higher) education institutions because of how limiting the new storage quota calculation is. Details on how to calculate the new tenant wide pooled storage can be found in the M365 Storage Guidance and Storage Changes FAQ document. The new storage quota and usage in your tenant can now also be viewed in the new storage report in M365 admin center > Reports > Storage > Usage > Overview.
At the time of the announcement, there notably were no reports or tools available to properly manage storage quotas for OneDrive or SharePoint outside the default and individual quotas. Three months later, Microsoft, in MC687847, announced new storage reports in M365 admin center and new tooling to assign custom storage quotas for OneDrive using security groups.
New storage reports
Microsoft now provides new storage reports in M365 admin center > Reports > Storage. The new storage quota and usage in your tenant can be viewed in Usage > Overview as well as usage by product (OneDrive, Exchange & SharePoint). Here you can find links to the existing configurable default quotas for SharePoint sites and Exchange mailboxes in their respective admin centers as well as the new tooling to configure OneDrive storage limits using security groups.
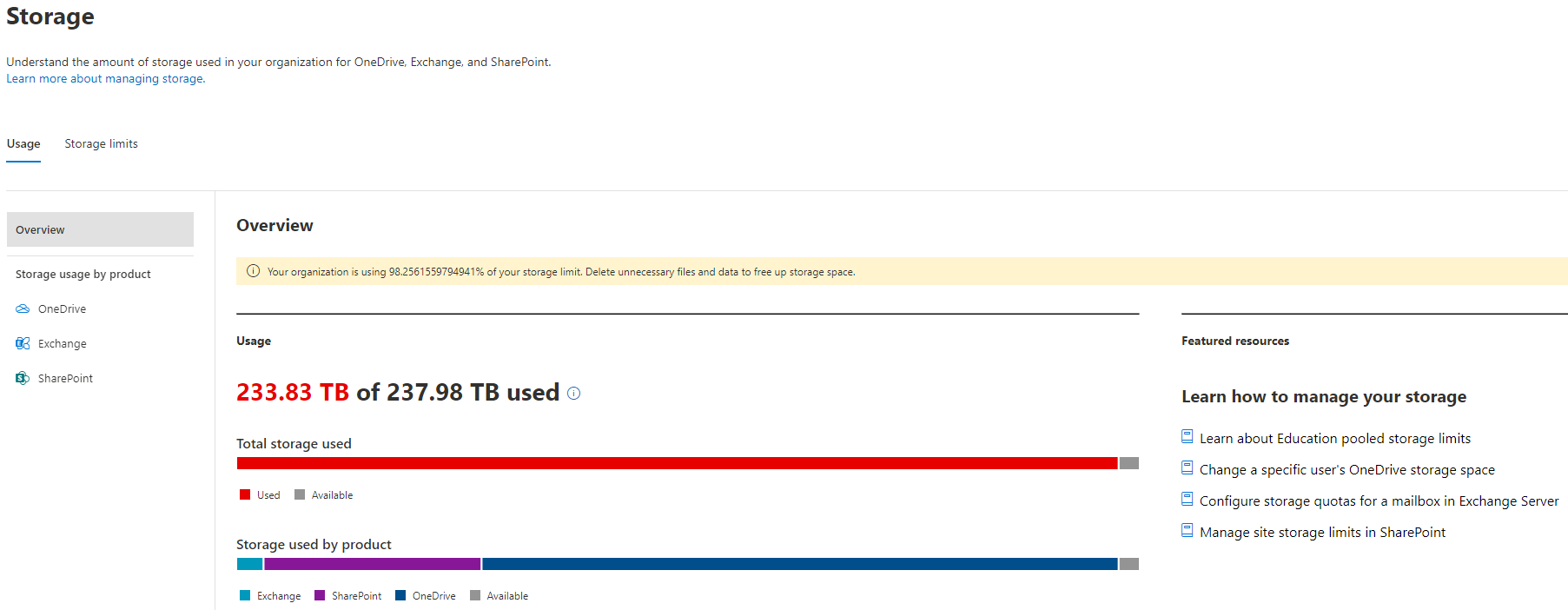
Configuring OneDrive storage limits using security groups
The M365 Storage Guidance describes the new limits based on security group membership to work as expected: If a user is a member in multiple security groups with differing quotas, the highest quota is applied. So scenarios where e.g. a department has a default OneDrive storage quota of 50GB with a specific team in the department having higher quota using an additional security group with a storage quota of 100GB are possible.
To configure a new storage limit, select OneDrive in M365 admin center > Reports > Storage > Usage and click Manage Storage. From there, select Storage limits for Security groups and then Set limits. First select a security group to configure a limit for from the dropdown.
After you select one or multiple groups, you can configure the limit applied to each group member.
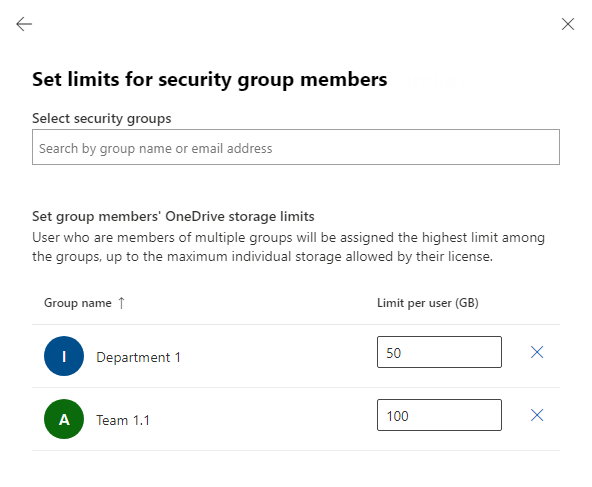
After saving the changes, the new limit will be applied the next time a group member signs into OneDrive or within 24 hours.
While I still hope Microsoft revises their plan to enforce these new storage limits for their Edu customers, however, there are now at least some helpful tools to start managing storage in M365 more effectively. I expect these features to also be made available to Enterprise customers sooner or later.